Azure Media Services (AMS) Migration Guide
Azure Media Services (AMS) has announced its retirement date as June 30, 2024. As a Microsoft partner, BlendVision has developed a seamless and straightforward migration solution for you.
What You Can Expect
Asset Migration
- Streaming VOD/AOD assets in DASH and HLS formats, including:
- Thumbnails, subtitle tracks, and audio tracks
- DRM encryption
- The same resolution profile settings as in AMS
- Source video/audio files
Process
- Minimal hassle from your side. Simply follow the three steps outlined in this guide.
- No re-encoding required, minimizing costs and significantly expediting the migration process.
- BlendVision will not charge any additional service fees for the migration.
- DRM will be automatically integrated when a streaming locator with a DRM streaming policy (
Predefined_MultiDrmCencStreaming,Predefined_MultiDrmStreaming) is detected in your AMS asset. - You have the flexibility to decide whether to add DRM to all assets. (refer to the
DRM Integrationfield in the migration request form) - Fairplay + PlayReady + Widevine will all be included for DRM after migration, regardless of the source AMS streaming locator settings.
- Clear key is not supported.
- After migration, the subtitle display name will match its input file name, and the language code will default to
endue to data migration limitations. You can edit these after the migration (refer to step 3).
Step 1: Obtain Your BlendVision Account
Subscribe to BlendVision via the Azure Marketplace: https://azuremarketplace.microsoft.com/en/marketplace/apps/blendvision.blendvision?tab=Overview
During the trial, you can migrate up to 10 assets.
Step 2: Grant Limited Access of Your AMS Account to BlendVision
Follow Step 2-1, Step 2-2, and Step 2-3 to grant the necessary permissions and provide the required data to BlendVision support team using the migration request form:
2-1. BlendVision API Access
Follow this guide to obtain the Organization ID and API Token of your BlendVision account.
2-2. AMS API Access
- Log in to your AMS console and navigate to Media Service > API access
- Create a new Microsoft Entra application and its Secret
- Copy the credentials (V3) and paste them into the migration request form to provide to BlendVision support team
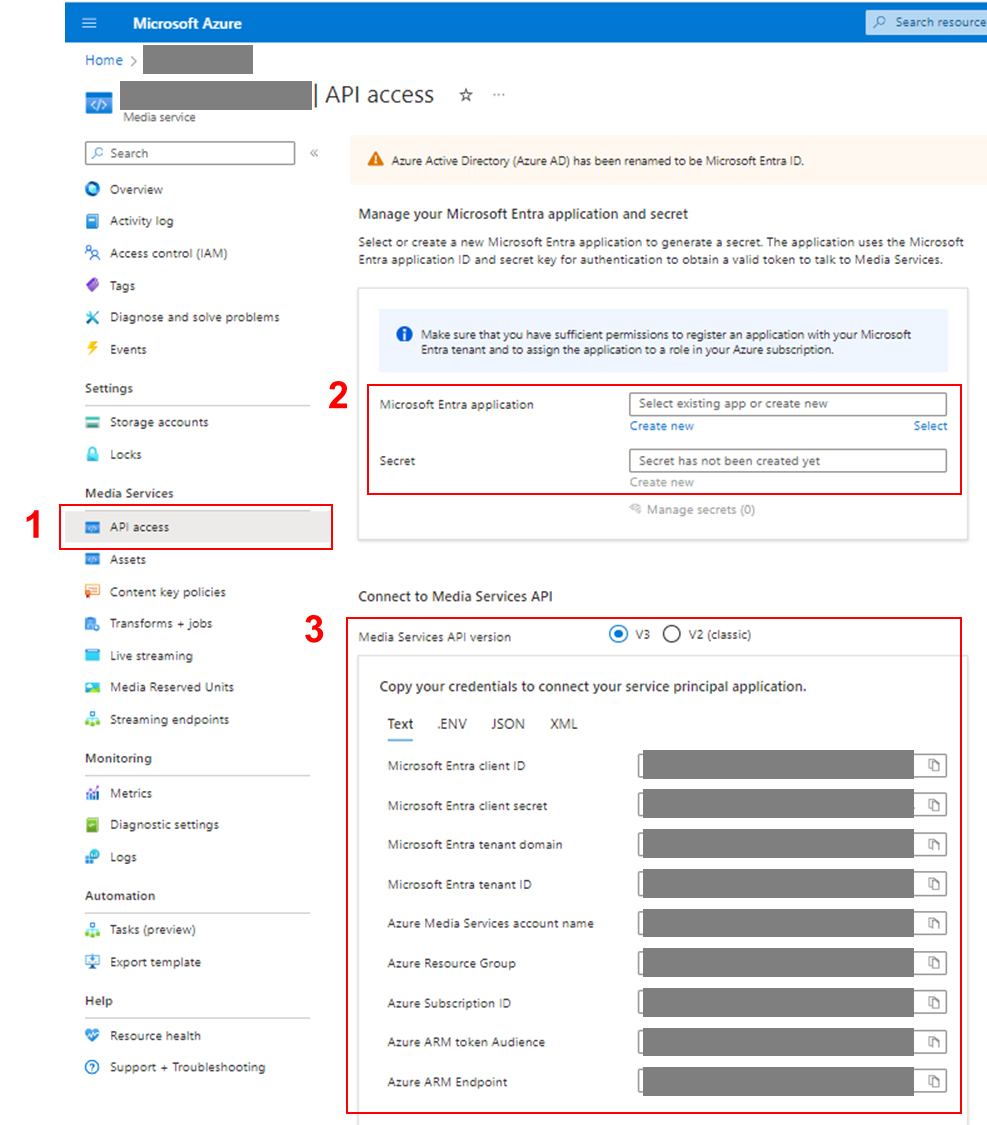
2-3. AMS Storage Accounts
- Log in to your AMS console, navigate to Settings > Storage accounts
- Select the account you would like to migrate
- Navigate to Security + networking > Shared access signature
- Grant the required permissions as below
- Allowed services:
Blob - Allowed resource types:
Service,Container,Object - Allowed permissions:
Read,List - Start and expiry date/time: 30 days is recommended
- Allowed services:
- Click on the
Generate SAS and connection stringbutton - Copy the
Blob service SAS URLand paste it into the migration request form to provide to BlendVision support team
If you have more than one storage account to migrate, repeat the above steps and provide all of their Blob service SAS URL to us.
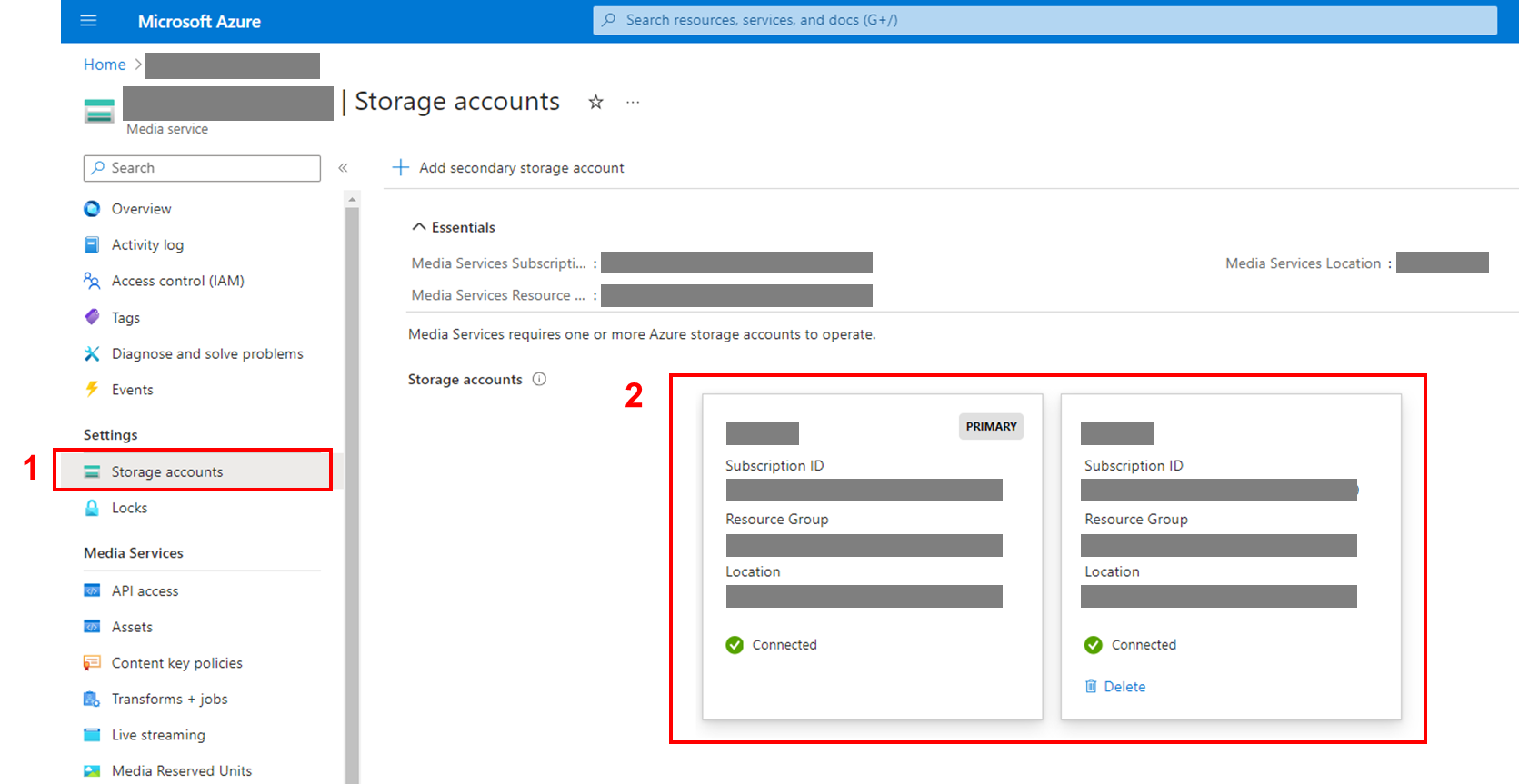
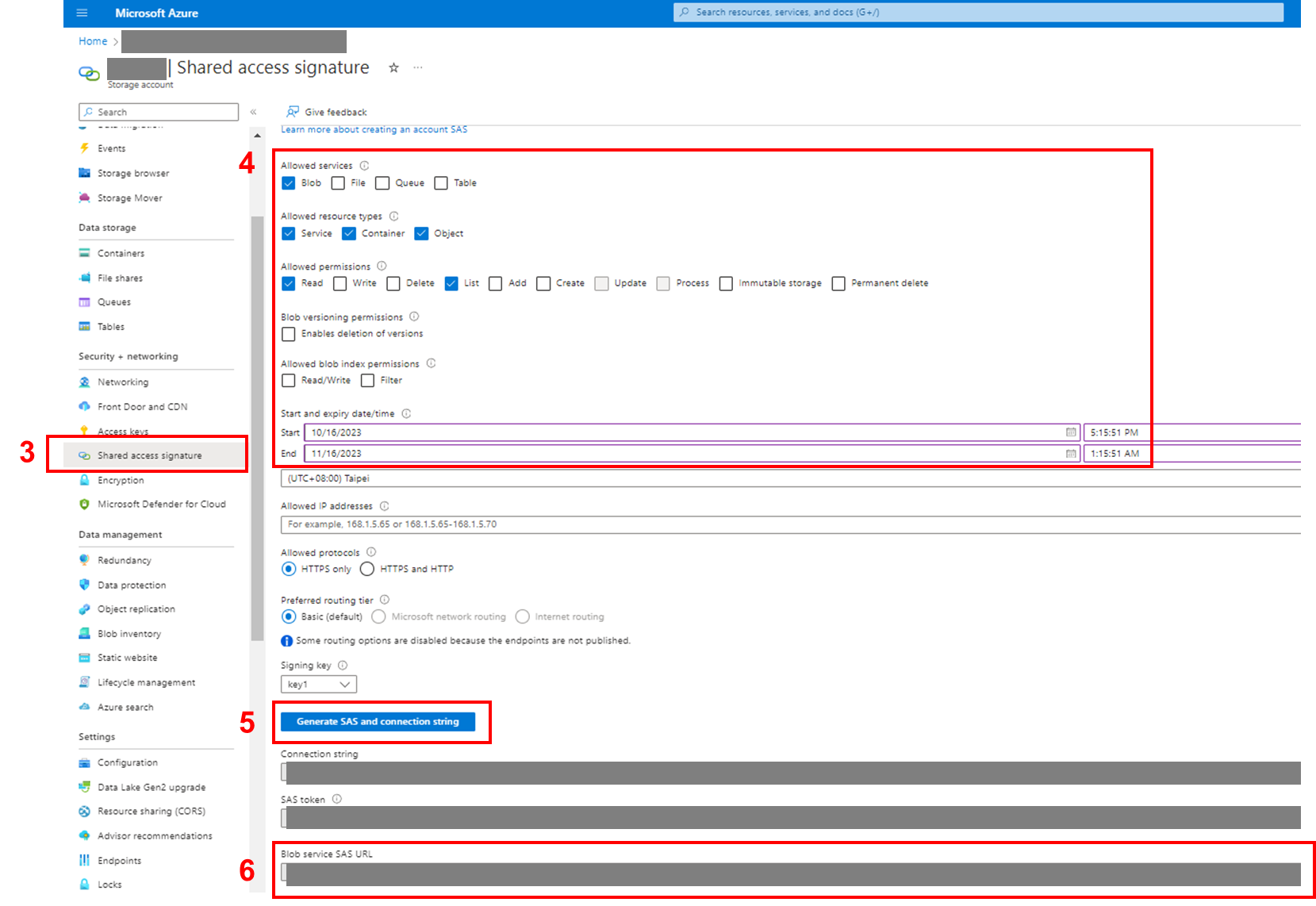
2-4. Migration Request Form
Submit AMS migration request to BlendVision support team with the required data outlined in this form:
| Item | Data |
|---|---|
| BlendVision Organization ID | |
| BlendVision API Token | |
| Microsoft Entra client ID | |
| Microsoft Entra client secret | |
| Microsoft Entra tenant ID | |
| Azure Media Services account name | |
| Azure Resource Group | |
| Azure Subscription ID | |
| Blob service SAS URL | |
| DRM Integration | true / false true: Enable DRM for all assets, regardless of the AMS settingsfalse: Enable DRM only for assets with DRM settings in AMS |
Step 3: Check Your Migrated Assets in BlendVision
Streaming VOD/AOD Assets
Upon completion of the migration process, BlendVision will provide you with a migration report containing the mapping of AMS streaming locator ID to BlendVision VOD/AOD ID.
With BlendVision VOD/AOD IDs, you can retrieve the playback URLs for the migrated assets using the APIs:
To review all successfully migrated assets, you have two options:
- Using BlendVision APIs:
- VOD:
GET /bv/cms/v1/vods - AOD:
GET /bv/cms/v1/aods
- VOD:
- Using BlendVision Console:
To edit subtitle’s display name and language code, you can follow this guide.
Source Video/Audio Files
To review all successfully migrated files, you have two options:
- Using BlendVision API:
GET /bv/cms/v1/library/files - Using BlendVision Console:
Embrace a New Beginning with BlendVision
Having completed the migration, it's time to explore the full capabilities of BlendVision!
If you have any questions, feel free to reach to our support team: https://support.one.blendvision.com/hc/en-us/requests/new
Our team is dedicated to making your migration to BlendVision a success!